Κατανοήστε τις ιδιότητες εικόνας
Μάθετε πώς αποθηκεύονται οι φωτογραφίες ως αρχεία στον υπολογιστή σας, πώς λειτουργούν το μέγεθος και η ποιότητα των αρχείων φωτογραφίας και πώς μπορούν να αποθηκεύονται ως διαφορετικοί τύποι αρχείων, ανάλογα με τη χρήση που επιθυμείτε.
Διαφορετικοί τύποι αρχείων για διαφορετικές χρήσεις
Ο υπολογιστής σας αποθηκεύει φωτογραφίες με τη χρήση των αποκαλούμενων τύπων αρχείων και μορφότυπων αρχείων του λειτουργικού συστήματος του υπολογιστή και της εφαρμογής επεξεργασίας φωτογραφίας. Υπάρχουν πολλοί τύποι αρχείων που μπορείτε να χρησιμοποιήσετε για τις φωτογραφίες, αλλά θα εστιάσουμε στους πιο κοινούς. Κάθε ένας είναι κατάλληλος για συγκεκριμένη χρήση.
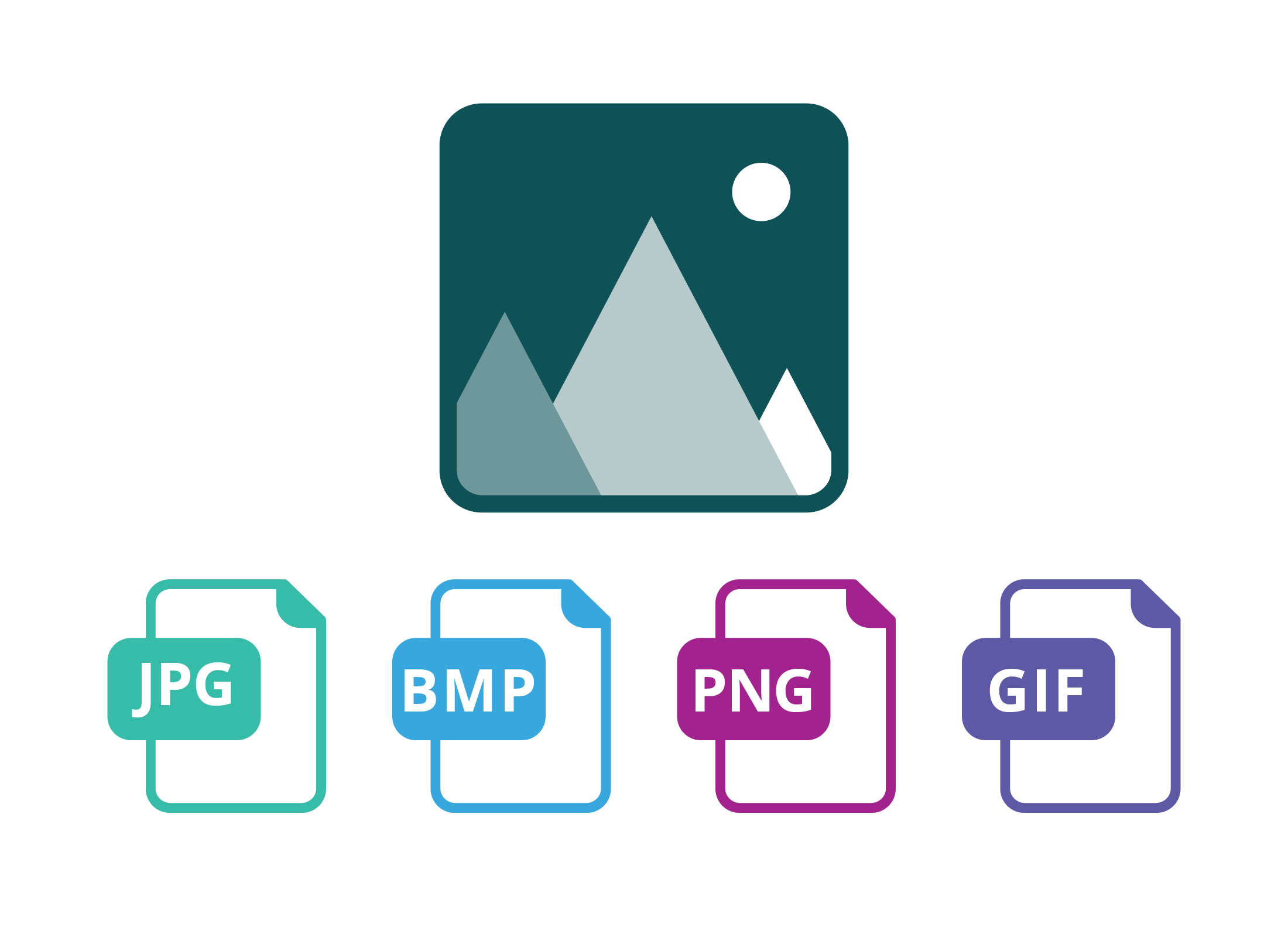
- BMP: Έχει πολύ καλή ποιότητα, αλλά καταλαμβάνει πολύ αποθηκευτικό χώρο στον υπολογιστή σας.
- JPG/JPEG: Καταλαμβάνει λιγότερο αποθηκευτικό χώρο και είναι συνήθως ο καλύτερος για φωτογραφίες.
- PNG: Δεν καταλαμβάνει πολύ χώρο και έχει καλή ποιότητα, αλλά ενδείκνυται για καλλιτεχνίες.
- GIF: Είναι το μικρότερο αρχείο, αλλά η ποιότητα διαφέρει. Δεν είναι καλή επιλογή για φωτογραφίες.
Όταν η κινητή συσκευή σας ή η ψηφιακή σας κάμερα τραβά μια φωτογραφία, συνήθως αποθηκεύεται ως αρχείο JPG. Μπορείτε, επίσης, να δείτε τύπους αρχείων εικόνων που ονομάζονται αρχεία RAW και TIF (ή TIFF). Αυτοί είναι ειδικοί τύποι αρχείων που χρησιμοποιούν οι επαγγελματίες φωτογράφοι και είναι πολύ μεγάλα σε μέγεθος.
Πώς λειτουργεί το μέγεθος της φωτογραφίας σε μια οθόνη
Το μέγεθος της φωτογραφίας είναι σημαντικό, επειδή καθορίζει το τι μπορείτε να κάνετε, μόλις αποθηκευτεί στον υπολογιστή σας. Μια πολύ μικρή φωτογραφία θα φαίνεται ωραία μόνο στην οθόνη και όχι αν αποφασίσετε να την εκτυπώσετε. Το μέγεθος μιας φωτογραφίας μετριέται σε:
- MB (megabytes), ή πόσο αποθηκευτικό χώρο καταλαμβάνει στον υπολογιστή σας
- Pixels, ή στοιχεία εικόνας, που δείχνουν πόσα μικροσκοπικές τετράγωνες τελίτσες φτιάχνουν την εικόνα, δηλαδή πόσο λεπτομερής είναι.
Το μέγεθος της φωτογραφίας σε pixels υπολογίζεται ως ο αριθμός των pixels στη διάμεσο της φωτογραφίας επί τον αριθμό των pixels πάνω και κάτω απ' την οθόνη. Μια τυπική φωτογραφία από smartphone έχει μέγεθος περίπου 4.000 x 3.000 pixels. Αυτό είναι αρκετά μεγάλο για να προβληθεί σε πλήρη οθόνη και να εκτυπωθεί σε χαρτί Α4.
Πώς εντοπίζετε το μέγεθος μιας εικόνας
Μπορείτε να κοιτάξετε τα μεταδεδομένα της φωτογραφίας, για να δείτε πόσα pixels έχει. Τα μεταδεδομένα ενδέχεται να αποκαλούνται Ιδιότητες στον υπολογιστή σας. Στην εφαρμογή Φωτογραφίες σε υπολογιστή Windows, κάντε κλικ στο εικονίδιο Πληροφορίες. Θα δείτε να εμφανίζονται κάποιες πληροφορίες. Για παράδειγμα:
- 4.928 x 3.264 είναι το μέγεθος της φωτογραφίας σε pixels
- 1.8 MB είναι το μέγεθος της φωτογραφίας σε αρχείο και πόσο δείχνει πόσο αποθηκευτικό χώρο θα καταλάβει στη συσκευή σας
- 300 dpi είναι το μέγεθος της μεγαλύτερης εκτύπωσης της φωτογραφίας. Ένα αρχείο JPG 4.928 x 3.264 με 300dpi δίνει μια εκτύπωση καλής ποιότητας σε μέγεθος A3.
Τι συμβαίνει, όταν αλλάζετε το μέγεθος μια φωτογραφίας;
Το μέγεθος αρχείου διαφέρει από το μέγεθος pixel. Για παράδειγμα, σε δυο φωτογραφίες μεγέθους 2.000 x 2.000 pixels, εκείνη που θα αποθηκευτεί ως τύπος αρχείου BMP θα έχει υψηλότερη ποιότητα και μέγεθος από αυτήν που θα αποθηκευτεί ως JPG.
Μπορείτε να αλλάξετε μέγεθος σε μια φωτογραφία με την εφαρμογή Φωτογραφίες του υπολογιστή σας. Όταν κάνετε μια φωτογραφία μικρότερη, ορισμένες μικρές λεπτομέρειες μπορεί να χαθούν, και όταν την κάνετε μεγαλύτερη, να φαίνονται τραβηγμένες και θολές. Όσο μεγαλύτερη κάνετε μια φωτογραφία, τόσο χειρότερα θα φαίνεται.
Πώς λειτουργεί το μέγεθος της φωτογραφίας στην εκτύπωση
Οι εκτυπωτές έχουν διαφορετικό σύστημα καθορισμού του μεγέθους της φωτογραφίας, όταν εκτυπωθεί. Οι φωτογραφίες σας έχουν μια ιδιότητα που λέγεται DPI, που σημαίνει κουκκίδες ανά ίντσα. Αυτό σημαίνει απλά πόσες κουκκίδες μελανιού υπάρχουν σε μια γραμμή μήκους μιας ίντσας. Οι περισσότερες φωτογραφίες από smartphone έχουν 120 DPI και μια φωτογραφία από ψηφιακή κάμερα υψηλής ανάλυσης έχει 300 DPI.
Όταν ένα υψηλό DPI συνδυαστεί με μεγάλο αριθμό pixels, σημαίνει ότι η φωτογραφία μπορεί να εκτυπωθεί πολύ μεγάλη και με υψηλή ποιότητα. Ένα χαμηλό DPI δεν μικραίνει τη φωτογραφία κατά την εκτύπωση, απλά έχει χαμηλότερη ποιότητα.
Ο εκτυπωτής ελέγχει το μέγεθος μιας εικόνας
Μπορείτε να χρησιμοποιήσετε τους ελέγχους του εκτυπωτή, για να επιλέξετε ποιο DPI θα χρησιμοποιήσετε. Οι τυπικές ρυθμίσεις είναι στα 120 DPI για κανονικές εκτυπώσεις και στα 300 DPI για εκτυπώσεις υψηλής ποιότητας.
Ο τρόπος που λειτουργεί το DPI είναι τεχνικός και ενίοτε περίπλοκος, αλλά μπορείτε να αποφύγετε την ανησυχία για τα DPI και τα pixels. Οι περισσότεροι οικιακοί εκτυπωτές, για παράδειγμα, προβάλλουν μια προεπισκόπηση του πόσο μεγάλη θα εμφανίζεται η φωτογραφία στη σελίδα. Μπορείτε, επίσης, να επιλέξετε τη ρύθμιση Προσχέδιο, Τυπικό ή Υψηλή ποιότητα (ή παρόμοια) του εκτυπωτή, για να εκτυπώσετε τις φωτογραφίες όπως θέλετε.
Πώς λειτουργεί η ποιότητα των φωτογραφιών στον υπολογιστή σας
Ανάλογα με τον τύπο αρχείου που επιλέγετε και την προέλευση της φωτογραφίας, η τελευταία μπορεί να χάσει σε ποιότητα κατά την αποθήκευση. Για να διατηρήσετε τα μεγέθη τους όσο πιο μικρά γίνεται, ο υπολογιστής χρησιμοποιεί μια τεχνική που λέγεται συμπίεση. Όταν ένας υπολογιστής συμπιέζει μια φωτογραφία, μπορεί να τη συμπιέσει λίγο (για λίγο μικρότερο αρχείο) ή να τη συμπιέσει πάρα πολύ! Αυτό παράγει ένα πολύ μικρό αρχείο, αλλά έχει επίπτωση στην ποιότητα της εικόνας.
Πώς οι επεξεργασμένες φωτογραφίες χάνουν σε ποιότητα
Αν αλλάξετε το μέγεθος μιας φωτογραφίας και την αποθηκεύσετε σε μορφή JPG, έπειτα επεξεργαστείτε ξανά τη φωτογραφία, την επόμενη φορά που θα την αποθηκεύσετε μπορεί να φαίνεται χειρότερα. Αν έχετε επεξεργαστεί μια φωτογραφία και δεν σας άρεσε το αποτέλεσμα, σας συστήνουμε να επιστρέψετε στην αρχική φωτογραφία και να δοκιμάσετε ξανά, για να μη χάσετε κι άλλο σε ποιότητα.
Η χρήση του τύπου αρχείου BMP θα αποτρέψει την απώλεια ποιότητας. Αυτό καταλαμβάνει περισσότερο χώρο στον υπολογιστή σας, αλλά όταν τελειώσετε την επεξεργασία, μπορείτε να αποθηκεύσετε το τελικό αποτέλεσμα σε JPG για να το κοινοποιήσετε μέσω email ή στα κοινωνικά δίκτυα.
Γιατί οι παλιότερες συσκευές τραβούν χειρότερες φωτογραφίες
Η αρχική ποιότητα μιας ψηφιακής φωτογραφίας καθορίζεται από τη συσκευή ή το υλισμικό της κάμερας ή της συσκευής που την τράβηξε. Ο αισθητήρας της κάμερας έχει έναν αριθμό pixels, που αντιπροσωπεύουν τη μεγαλύτερη δυνατή φωτογραφία που μπορεί να τραβήξει η κάμερα. Ο φακός της κάμερας καθορίζει την ποιότητα της φωτογραφίας. Οι παλιότερες κάμερες έχουν μικρότερους αισθητήρες με λιγότερα pixels, και ορισμένες έχουν και χειρότερους φακούς.
Ένα πιο νέο smartphone τραβάει πολύ καλύτερες φωτογραφίες από ένα πολύ παλιό κινητό, και μια νέα μικρή κάμερα ενδέχεται να τραβάει καλύτερες φωτογραφίες από μια παλιά DSLR. Ο ευκολότερος τρόπος να τραβάτε εικόνες καλύτερης ποιότητας είναι να αγοράσετε μια καινούργια και καλύτερη κάμερα ή smartphone. Εύκολο, ναι... αλλά όχι και φθηνό!
Πώς να αλλάξετε τον τύπο αρχείου της φωτογραφίας
Μπορείτε να αλλάξετε τον τύπο αρχείου της φωτογραφίας, δημιουργώντας μια νέα εκδοχή της φωτογραφίας με την εφαρμογή Φωτογραφίες σε υπολογιστή Windows ή Apple.
- Το JPG είναι ένας καλός τύπος για φωτογραφίες, αν έχουν αποθηκευτεί με υψηλή ποιότητα.
- Το BMP είναι ένας μεγάλος τύπος αρχείου που διατηρεί την πλήρη ποιότητα μιας φωτογραφίας.
- Το PNG και το GIF χρησιμοποιούνται στο διαδίκτυο ή για καλλιτεχνήματα.
Όταν τραβάτε μια φωτογραφία, η κάμερα ή το κινητό σας θα τη μετατρέψουν σε αρχείο χρησιμοποιώντας έναν τύπο αρχείου, συνήθως JPG. Ορισμένες κάμερες σας επιτρέπουν να ορίσετε τον τύπο αρχείου σε RAW. Για να αλλάξετε τον τύπο αρχείου μια φωτογραφίας, ανοίξτε την στην εφαρμογή Φωτογραφίες.
- Όταν δείτε το πλέγμα των φωτογραφιών, πατήστε σε αυτή που θέλετε να αλλάξετε.
- Στο κάτω μέρος της οθόνης, αναζητήστε το κουμπί Αποθήκευση ως ή το Αποθήκευση αντιγράφου και πατήστε το.
- Θα ανοίξει ένα πλαίσιο ή ένα παράθυρο και θα σας ζητήσει να την αποθηκεύσετε με νέο όνομα αρχείου.
- Στο πεδίο όνομα αρχείου, αναζητήστε το βελάκι ή την επιλογή Αποθήκευση ως τύπος.
- Πατήστε το και επιλέξτε έναν τύπο αρχείου από τη λίστα, πατώντας πάνω του.
- Η λίστα θα κλείσει και μετά μπορείτε να πατήσετε Αποθήκευση ή Τέλος.
Η εφαρμογή Φωτογραφίες κάνει όλες τις μετατροπές αυτόματα και τοποθετεί το νέο αρχείο στον ίδιο φάκελο με το αρχικό (από προεπιλογή).
Για παράδειγμα, αν η αρχική σας φωτογραφία ονομαζόταν happydog.jpg και χρησιμοποιήσετε το Αποθήκευση ως και επιλέξετε τον τύπο αρχείου BMP, η εφαρμογή Φωτογραφίες δημιουργεί έναν φάκελο που λέγεται happydog(copy).bmp.
Φωτογραφίες με διαφορετικούς τύπους αρχείων μπορούν να έχουν το ίδιο όνομα αρχείου. Ο υπολογιστής σας αναγνωρίζει ότι το happydog.jpg και το happydog.bmp είναι δυο διαφορετικά αρχεία.
Προβολή του νέου αρχείου
Χρησιμοποιήστε τις ρυθμίσεις της εφαρμογής Φωτογραφίες, για να επιστρέψετε εκεί που αποθηκεύονται οι φωτογραφίες σας. Στο πλέγμα, πατήστε στο νέο αντίγραφο της φωτογραφίας που μετατρέψατε, για να την προβάλλετε σε πλήρη οθόνη. Αν δεν σας αρέσει η νέα φωτογραφία, μην ανησυχείτε! Η αρχική φωτογραφία υπάρχει ακόμη και μπορείτε να την επεξεργαστείτε ξανά, και να επιλέξετε διαφορετικό τύπο αρχείου.
Εφόσον θυμάστε να κάνετε Αποθήκευση ως ή Αποθήκευση αντιγράφου, η αρχική φωτογραφία δεν θα αλλάξει και δεν θα χαθεί ποτέ.